I was able to find the image that did not cut properly and this is it. You can clearly see that the image has way too much white all around the top and down the right side on top of the rocket. Then it cut off part of the rocket bottom. So I was able to fix this by calibrating it in a different way to compensate to make sure each image will cut out perfectly each time. I hope seeing this compared to the image below will help you see what I was talking about more clearly. If you would like to see a video of how to fix this just let me know and I will be happy to create one for you. I want each of you to have your images cut out perfectly so that we are not wasting ink and paper.
This image is after I adjusted the calibration and the image cut out much better. I can tweak it just a bit so that it is 100% perfect and I will work on that soon.
Are you having trouble when you cut out an image on your Imagine after you have calibrated it several times? I have a simple way to correct this problem. When I first got my Imagine every image that I cut out was not being cut out properly even though I chose the correct number and letter of the cut on each line after I calibrated my machine. On my images there was too much white from the white cardstock and my machine cut out too much of the image on the bottom. If you look at the first image in this post you will see a tiny bit of white that should not be there. This was frustrating but I figured out how to fix this problem. When you first calibrate your machine you pick the number and letter that shows the cut that is perfectly on each line. Well this does not mean that your images will be cut out right. So this is how you can fix this problem. First cut out any image...it does not matter what image it is. It just needs to show too much white and too much of the image being cut off. Next calibrate your machine. After you take out the calibrated sheet out of your Imagine you take your image and compare it to the number and letter lines along the top and right hand side of the sheet. Now, if your image has too much white on the top left then you would pick a number along the top that is either more to the left or right. What ever matches your image. You will have to guesstimate which line may correct this problem and put in the different letter and number in your Imagine. Next you will look at the part of your image that is being cut off too much. To do that compare the letters going down the right hand side. If your image is being cut off too much inside of your image then you select a letter that has a cut line below the letter. You may have to do this several times to get it just right. If you are still a little confused let me know and I would be happy to make a quick video showing you exactly how to correct this. Please let me know if you need any more help and I will do my best to help in any way I can.
I wanted to also let you know that the Custom Made Stamp Giveaway is ending on the 8th of Feb. So be sure to enter here. My next sponsor is a really great one so you will not want to miss out on this. I am having surgery on the 9th of Feb and once I am recovered I will start that new givaway. I hope you all have an amazing day today and I hope this helps those of you who are having issues with your images not cutting out right.
Big Cricut Hugs to you all! ~Terri




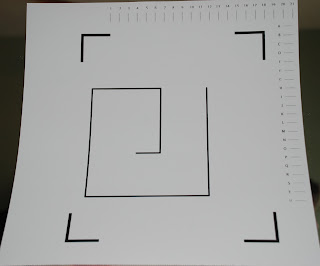


No comments:
Post a Comment